How to export from Proton Pass
With Proton Pass, you can import passwords and data from other popular password managers.
Learn how to import to Proton Pass
You can also export your Pass data as a JSON file and import it into other password managers or keep it as an offline backup.
- How to export from Proton Pass
- How to export from Proton Pass (encrypted)
- How to use the encrypted PGP file
- How to import data exported from Proton Pass to Proton Pass
How to export from Proton Pass
Proton Pass exports your data as an unencrypted JSON file by default. This means anyone with access to your exported file will be able to see your passwords. For your security, please delete the file after you’re done using it.
1. Open the Proton Pass browser extension for Chrome or Firefox and click ☰ → Settings.
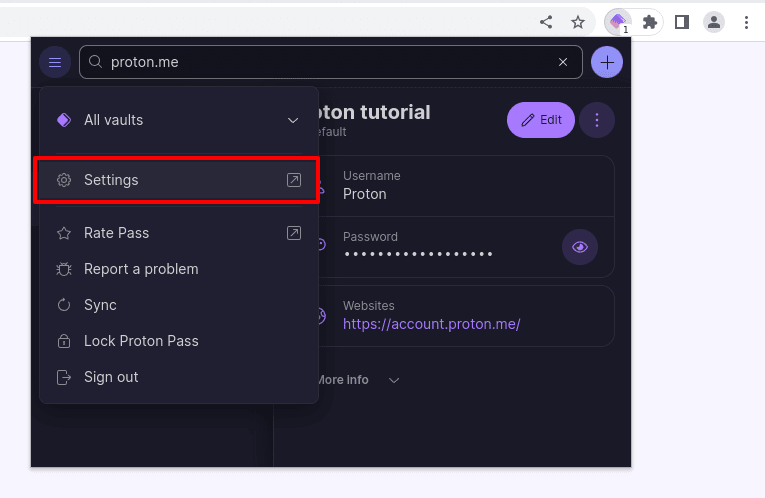
2. Click on the Export tab → Export. A file named Proton Pass_export_[date].zip will be saved to your default download folder. This ZIP folder contains a JSON file that you can import into other password managers or back into Proton Pass at a later date.
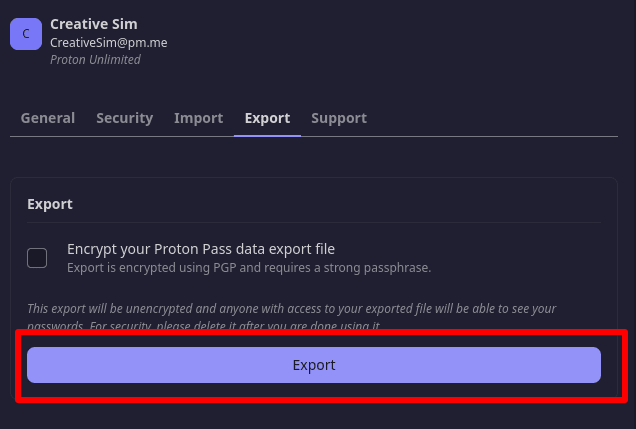
How to export from Proton Pass (encrypted)
You can choose to download your Proton Pass data as an encrypted GPG file secured with AES-256(new window) for additional security. This file can only be opened with the password you provided when exporting it.
If you plan on storing this file as a backup, we strongly recommend encrypting it.
1. Open the Proton Pass browser extension for Chrome or Firefox and click ☰ → Settings.
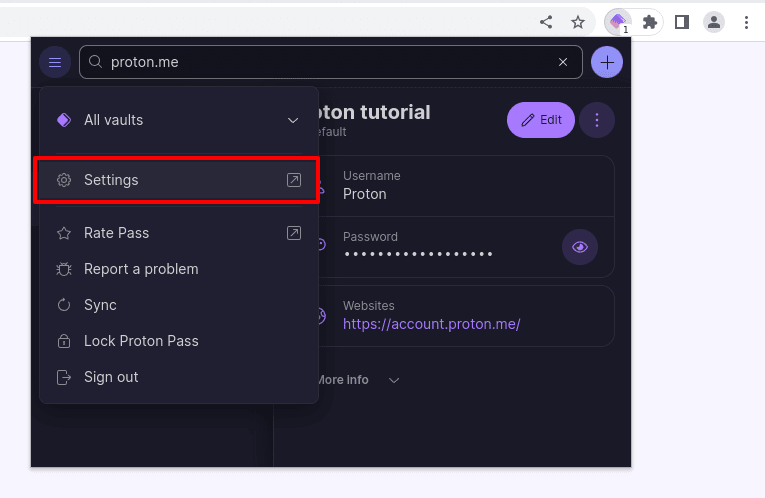
2. Click on the Export tab and select Encrypt your Proton Pass data export file.
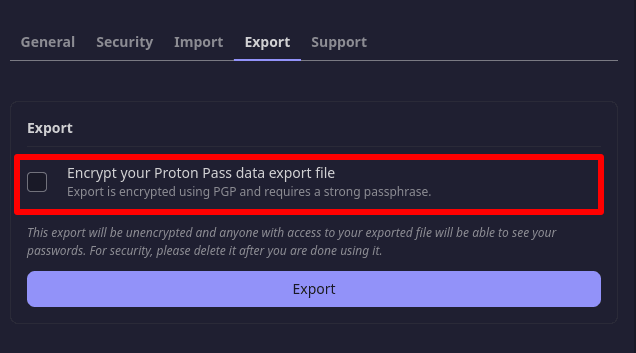
3. Enter a strong but memorable passphrase for the file and click Export.
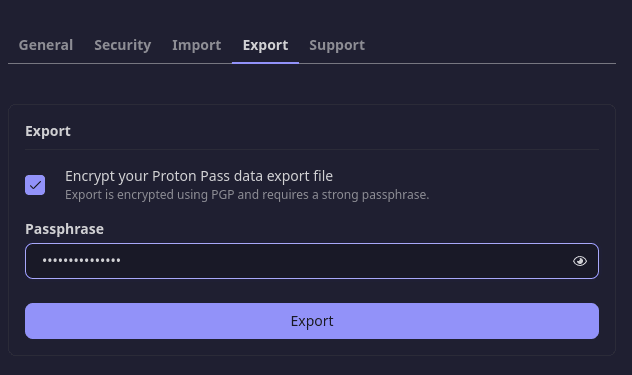
A file named Proton Pass_export_[date].pgp will be saved to your default download folder.
How to use the encrypted PGP file
You can import a Proton Pass PGP file directly into Proton Pass (see below).
To import it into another password manager or otherwise access your data without importing it into Proton Pass, you will need to decrypt the file. To do this:
Windows
1. Install GPG4Win(new window) (default settings)
2. Right-click your exported PGP file → Decrypt and verify…
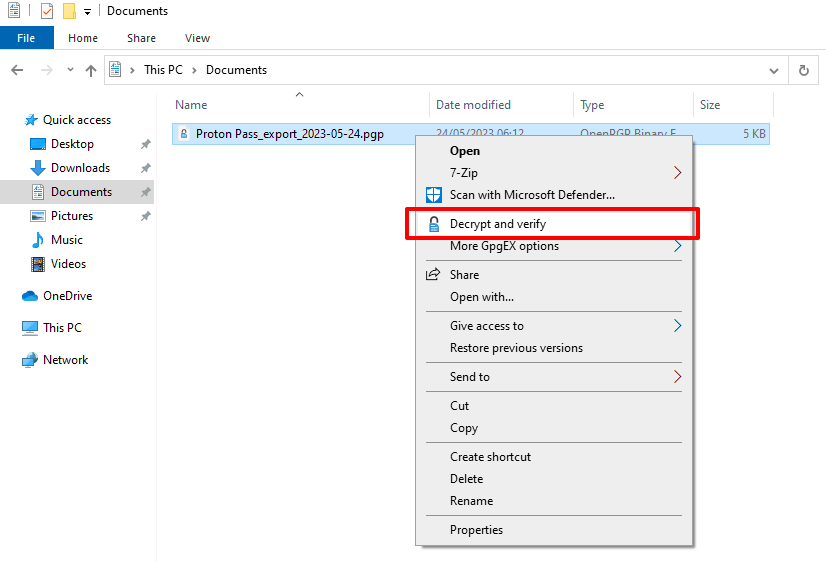
3. Enter the password you created when exporting the file and click OK.
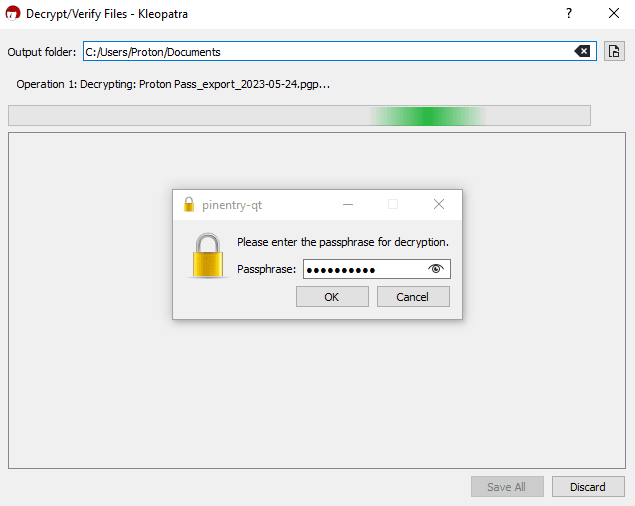
4. Click Save All.
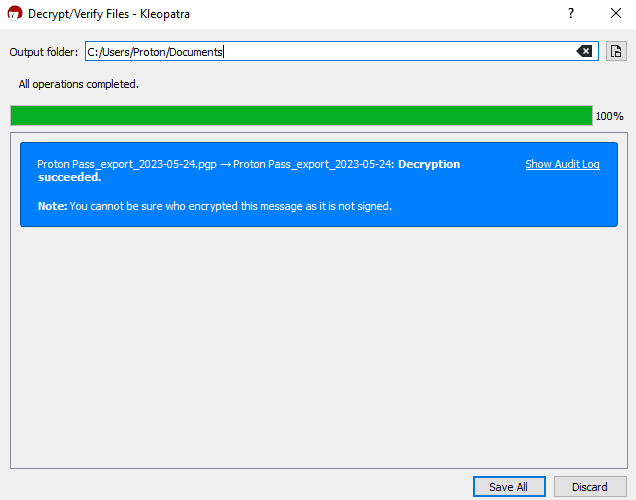
5. This will save a decrypted copy of the ZIP folder to the same folder. Before you can unzip the folder, you must first add the “.zip” file extension. Right-click the file → Rename and add .zip to the end of the file name.
macOS
1. Install GPGSuite(new window).
2. Right-click on your exported GPG file → Services → OpenPGP → Decrypt File.
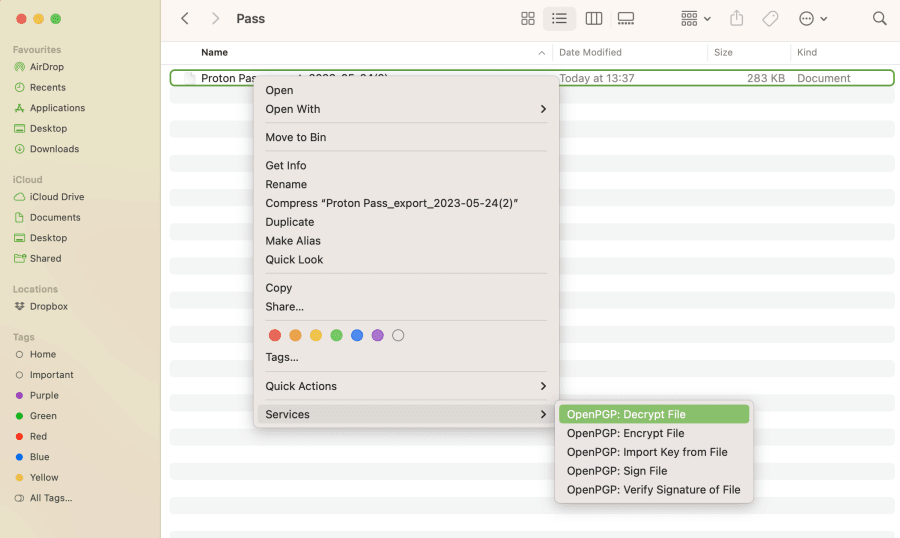
3. Enter the password you created when exporting the file and click OK.
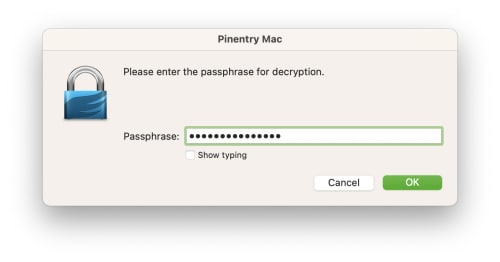
4. This will save a decrypted copy of the ZIP folder to the same folder. Before you can unzip the folder, you must first add the “.zip” file extension. Right-click the file → Rename and add .zip to the end of the file name.
Linux
Most Linux distros have built-in PGP support. Just open the file and enter your password to decrypt it. You can also use the command line (name the destination ZIP folder whatever you like):
gpg --decrypt Proton\ Pass_export_[date].pgp > zip_folder.zip
How to import data exported from Proton Pass to Proton Pass
When you export your data from Pass, it’s saved as either an unencrypted ZIP file or an encrypted PGP file. You can import either type of file directly into Pass. To do this:
1. Open the Proton Pass browser extension and go to ☰ → Settings.
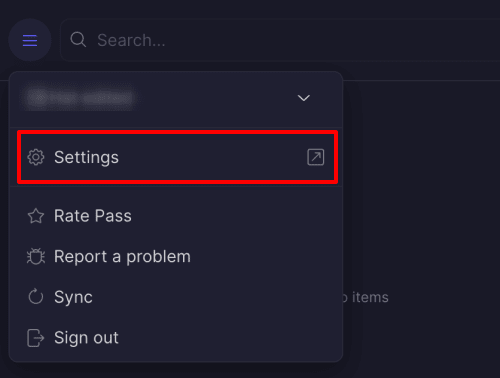
2. Go to the Import tab and select Proton Pass (zip, pgp) from the dropdown Provider list. Then, either drag the ZIP or PGP file you exported into the File box or click the Choose a file or drag it here button to manually select it using your system’s file manager.
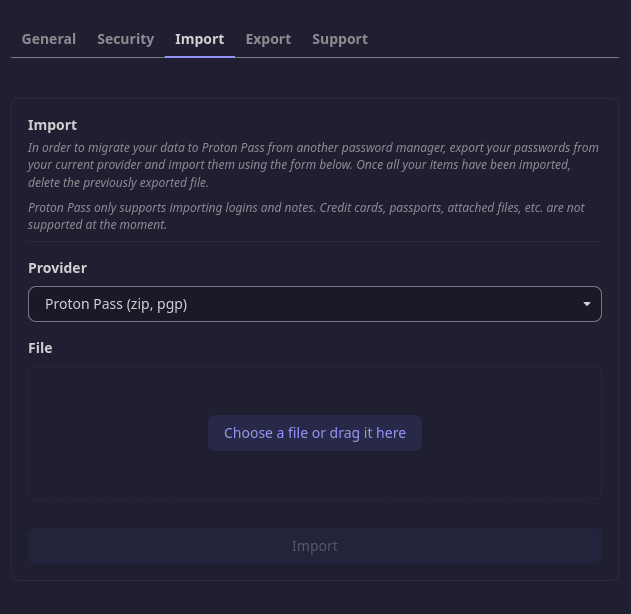
If you are importing an encrypted PGP file, you’ll be asked to enter the passphrase you created when you exported it (see above).
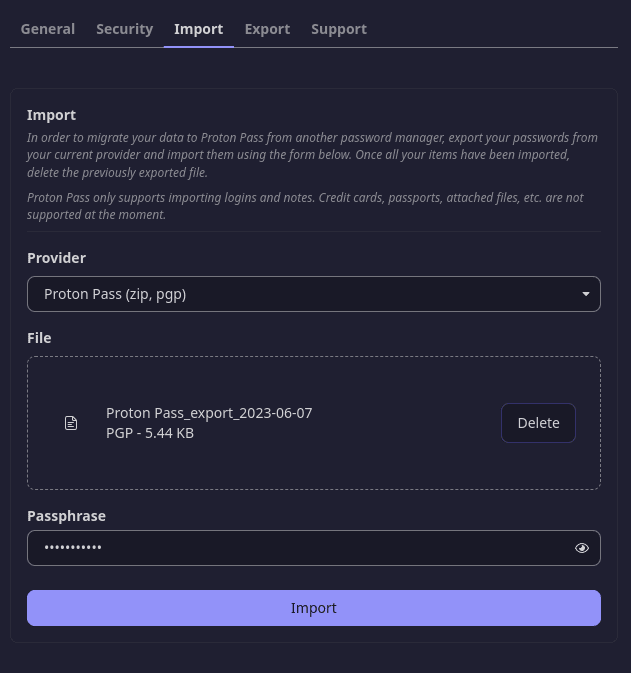
Click Import when you’re done.
